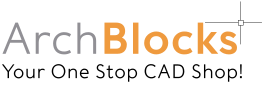How it Works -Student CAD Library
Installation and Use Instructions
When you purchase the ArchBlocks Student CAD Pack from the ArchBlocks.com website, immediately you receive a download link that will enable you to download the CAD blocks directly to your computer's hard drive. The CAD symbols will come as .ZIP compressed file, this means you need to uncompress the .ZIP file before you can use the symbols in AutoCAD. The library .DWG files were compressed using WinZip, here's their website; www.winzip.com , the files can be uncompressed using any compression software. Once you unzip the files, you're ready to use them. This is a very easy, quick process, if you have any questions, please send me an email at Contact Kevin .
If you’re new to AutoCAD, or, to file management on a computer, remember it’s very important that you create a project folder to manage all your AutoCAD symbols. Also, it’s very important that you know WHERE your project folder is on your hard drive so you can access the files through AutoCAD’s Contend Explorer, Content Palette on the MAC, or Design Center.
Once you have the folder and files organized on your hard drive you’re ready to start using them.
The ArchBlocks Student CAD Pack libraries are organized into categories of single .DWG files to take advantage of AutoCAD's Design Center, Content Explorer, Content Palette (MAC version) features. Each symbol is not created as individual .DWG file, but are grouped in "categories" of blocks, such as Dining Room. All the Dining Room blocks are in one .DWG file called "Dining Room.dwg". This way in Design Center, Content Palette, or Content Explorer, you find the one "Dining Room.dwg" select it, click on "Blocks", and all the Dining Room blocks previews are quickly displayed. Using AutoCAD's Design Center, Content Palette, or Content Explorer helps you to organize, manage, preview, and insert blocks much faster than just using AutoCAD's "Insert" command.
The library categories are listed as drawing files (.dwg), and within each .dwg files will be blocks (AutoCAD’s name for symbols) relating to that file name. As in the .dwg for Living Room, there will be blocks for sofas, sectionals, chairs, tables, etc.
Below is a screen shot of the ArchBlocks Student CAD Pack folder and the AutoCAD .dwg files for each category.

Within each .dwg file there are blocks for each symbol. There are several ways to access the symbols. You can use AutoCAD’s Content Explorer, Content Palette on the MAC, or Design Center, use AutoCAD’s Insert command, or actually open the files and use windows copy/paste feature. Though, the last technique is the slowest.
Below is a screen shot of Design Center with the ArchBlocks Student Pack folder open, and the Furniture.dwg file selected, which will pop down all the content categories in each AutoCAD .dwg file. Content Explorer, and the MAC’s Content Palette look similar.
When you click on Blocks, you will get preview of all the block definitions in that .dwg file. From there you can drag and drop, or double click on the block image and insert it into your AutoCAD drawing.

If you are using AutoCAD 2015, these blocks work perfectly in the new Galleries feature. On the ribbon menu, if you pick on INSERT, it drops down a picture gallery of all the block definitions in the current AutoCAD drawing. From this picture gallery you can drag and drop blocks right into the current drawing very quickly, this will bypass the full INSERT command, and eliminates the clicks required using the Insert dialog box. So... you're working faster inserting your blocks with AutoCAD 2015!
To see a video tutorial on how Design Center works (Content Explorer, and the MAC's Content Palette, work similar) just click on this link; How to Use blocks in AutoCAD.
Please send me an email if you have any questions, or any comments on how to improve this ArchBlocks Student CAD Pack. You can contact me at Contact Kevin.